ショッピングガイド商品ご購入の際の画面操作の仕方をご案内致します。 下記の手順に沿って操作をお願い致します。 | |
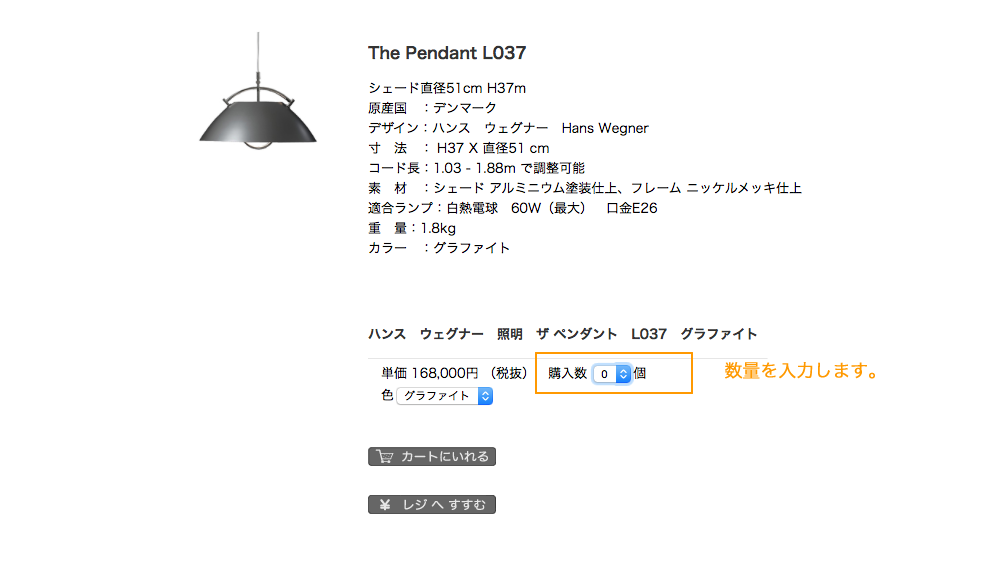 |
1.購入されたい商品のページを表示購入されたい商品のページを表示してください。仕様、価格等をご確認下さい。 |
 | |
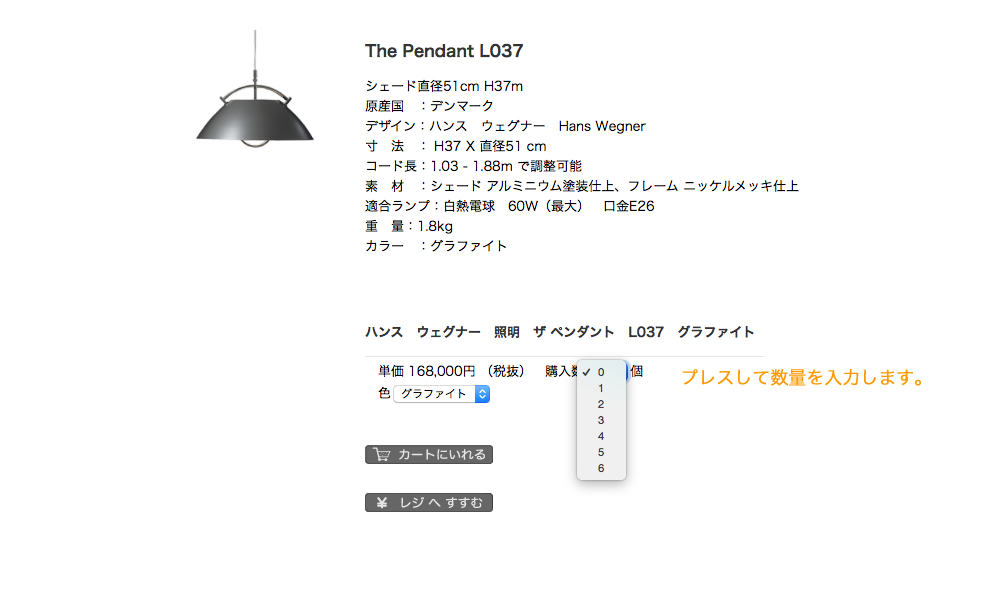 |
2.購入する数量を選択価格の下段にある数量選択欄をクリックしてご希望の数量を選択します。 |
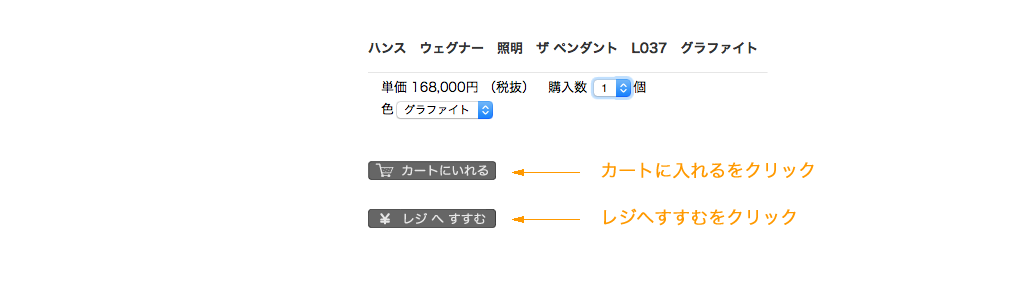 |
3.カートにいれる「カートにいれる」ボタンをクリックします。これでこの商品を1個選ぶことができました。 4.レジへすすむ「カートにいれる」ボタンをクリックした商品は選んだ個数がレジにそろえられます。 レジの状態を確認するには、あるいはすべての購入する商品を選んだら「レジにすすむ」ボタンをクリックしてレジのページに移動します。 |
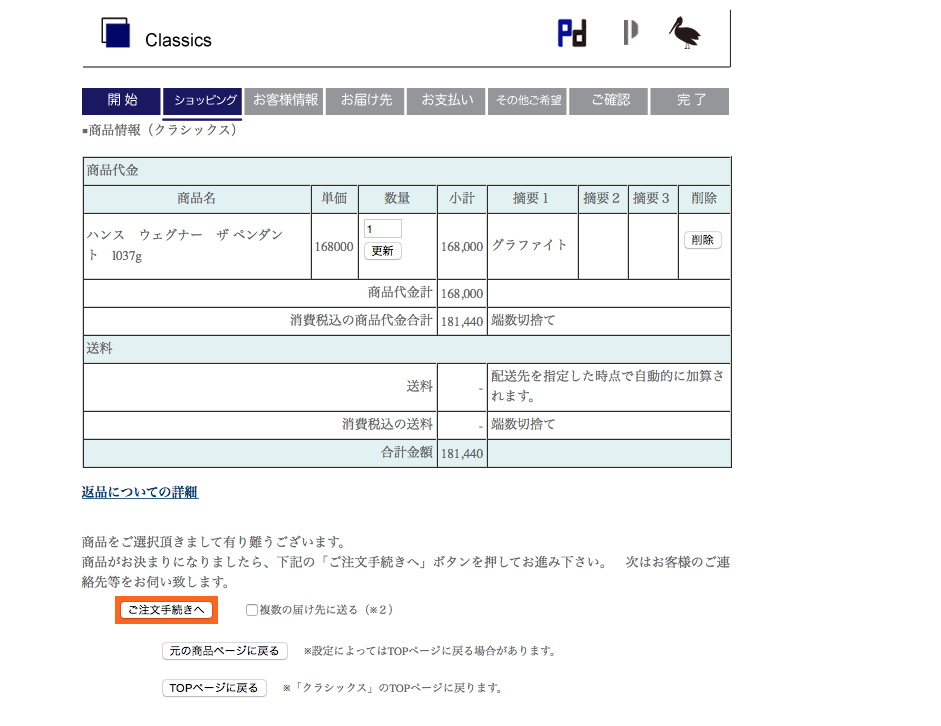 |
5.レジの画面カートに入れた商品が表示されています。選んだ商品が表示されているかどうか、ご確認下さい。 |
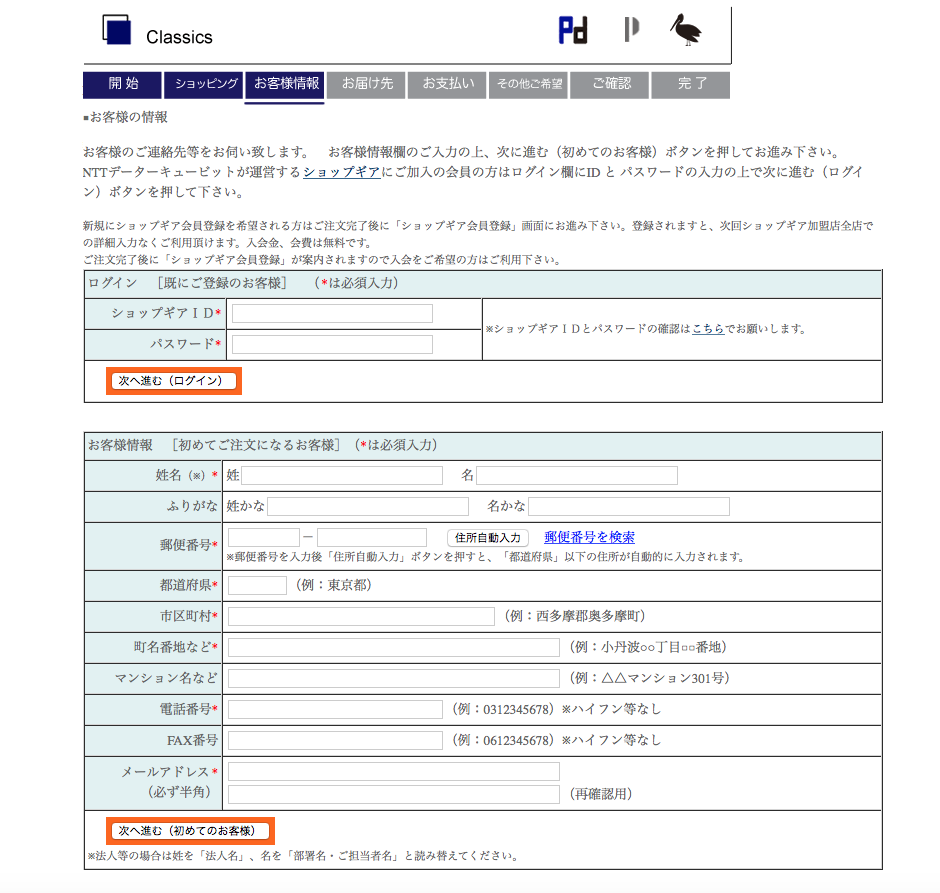 |
6.お客様の情報・お届け先お客様のお名前、ご住所などをご記入頂きます。ショップギア(NTTデータキュビットが運営するショッピングカートシステム)の会員の方は会員IDとパスワードのみの入力で結構です。 |
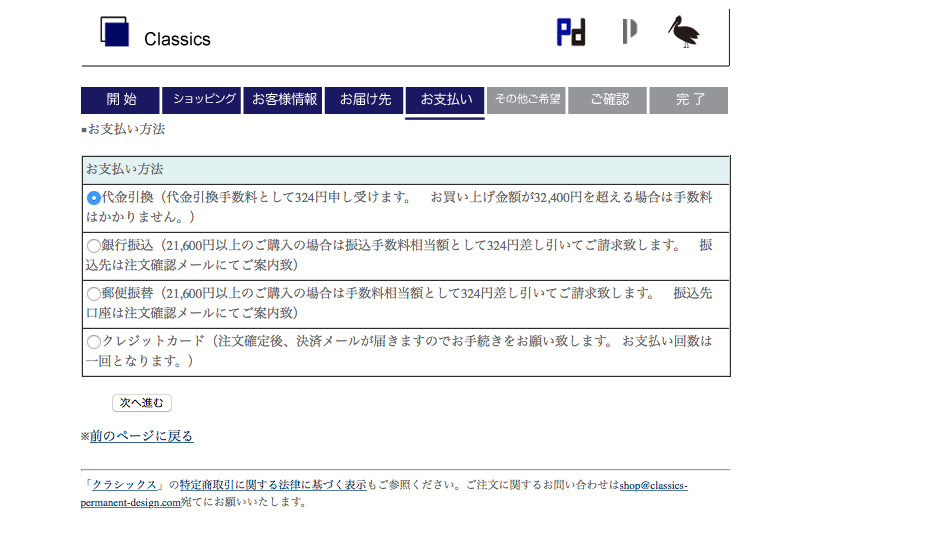 |
7.お支払い方法お支払い方法をご選択ください。 |
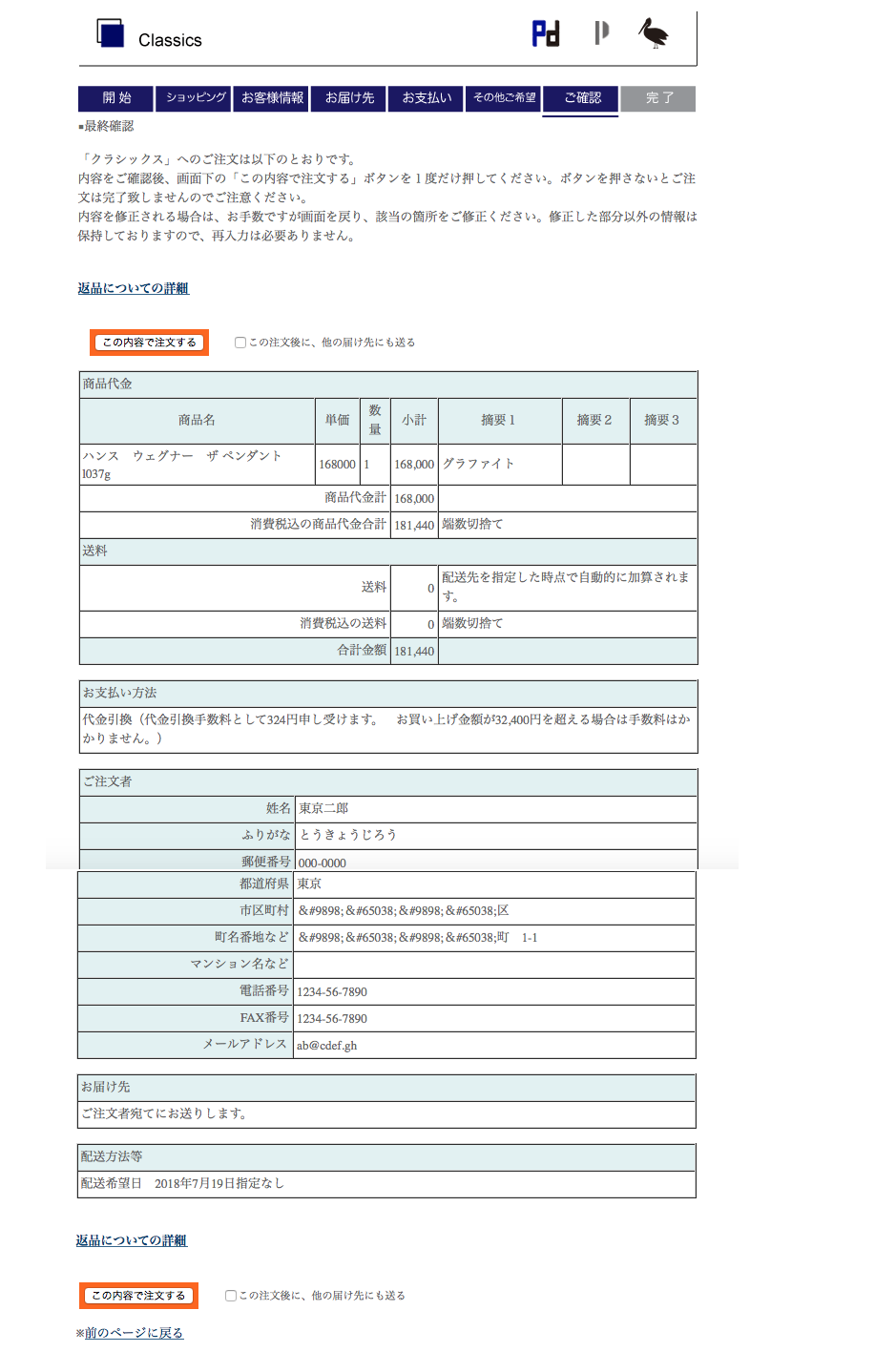 |
8.その他ご希望配送日時のご希望、その他ご希望点をご連絡事項の欄にご記入下さい。 |
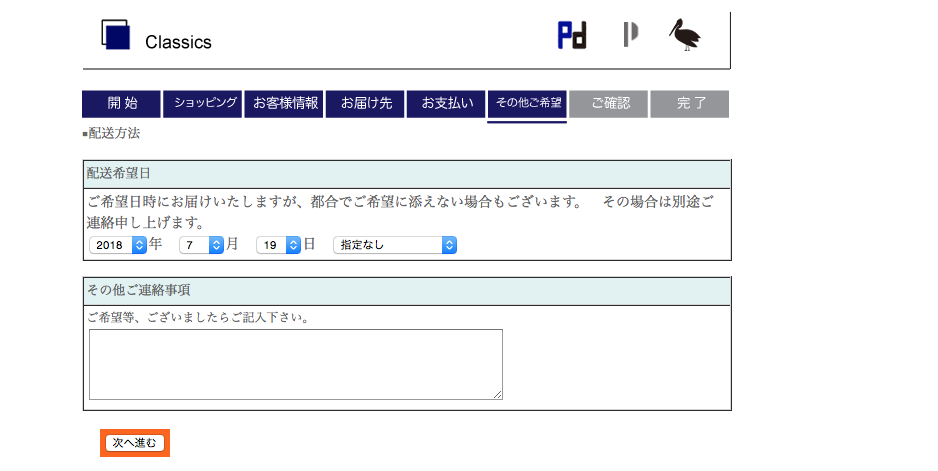 |
9.ご確認これまでご入力頂いた事項が表示されます。 ご確認頂き、誤りがなければ「この内容で注文する」ボタンをクリックして下さい。 |
 |
10.完了画面これで商品ご購入のお申し込みが完了です。 ご注文番号が表示されますので念の為にお控えください。お支払いに関する情報も表示されます。 ご確認の上、お支払いの手続きをお願い致します。 お支払いに関する詳細はこちらのページでご確認頂けます。(左の画面はペイジー決済の場合の完了画面です。) |
何かご不明点などございましたら、 | |
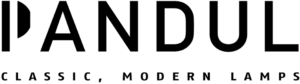 |
Copyright © 2019 Classics All Rights Reserved |